Vivo Y52s USB Driver
اگر آپ Vivo Y52s کے مالک ہیں اور اپنے اینڈرائیڈ ڈیوائس کو ونڈوز کمپیوٹر سے منسلک کرنے کے لیے USB ڈرائیورز تلاش کر رہے ہیں، تو آپ صحیح جگہ پر پہنچ گئے ہیں۔ یہاں سے Vivo Y52s USB ڈرائیور ڈاؤن لوڈ کریں، اسے اپنے کمپیوٹر میں انسٹال کریں اور اپنے آلے کو کامیابی کے ساتھ پی سی یا لیپ ٹاپ سے جوڑیں۔
یہاں، ہم نے آپ کے Vivo Y52s Android ڈیوائس کے لیے دو USB ڈرائیور فراہم کیے ہیں۔

Download Vivo Y52s USB Driver
USB Driver Type: Mediatek Driver
USB Driver Purpose: For flashing Stock firmware on your device.
File Size: 10 MB
USB Driver Type: ADB Driver
USB Driver Purpose: For connecting your device to a computer.
File Size: 8.3 MB
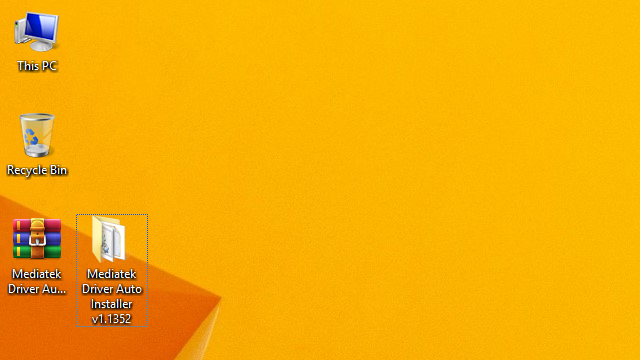
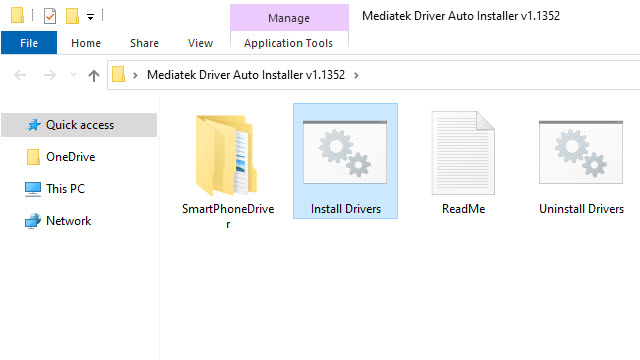
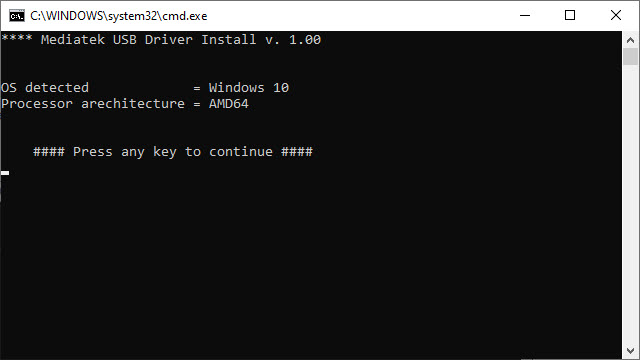
مرحلہ 4: آپ کو اپنے ونڈوز کمپیوٹر پر میڈیا ٹیک ڈرائیور کی کامیاب انسٹالیشن کے بعد، ڈرائیور کی تنصیب کا مکمل پیغام نظر آئے گا۔
مرحلہ 5: اب، سیٹ اپ ونڈو سے باہر نکلنے کے لیے کی بورڈ سے کوئی بھی کلید دبائیں۔
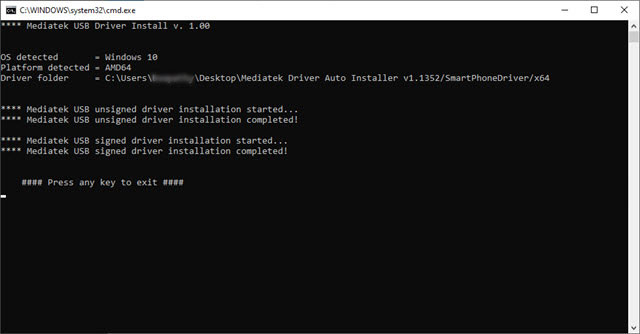
مرحلہ 6: ختم کرنے کے لیے، اپنے کمپیوٹر کو دوبارہ شروع کریں۔
یہی ہے. آپ نے اپنے ونڈوز کمپیوٹر پر میڈیا ٹیک ڈرائیور کو کامیابی سے انسٹال کر لیا ہے۔

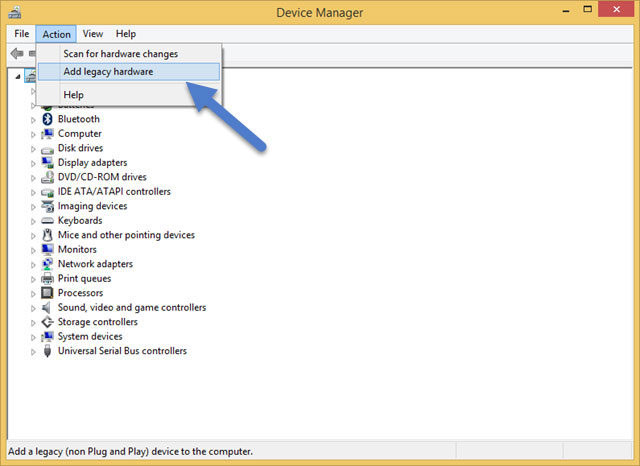
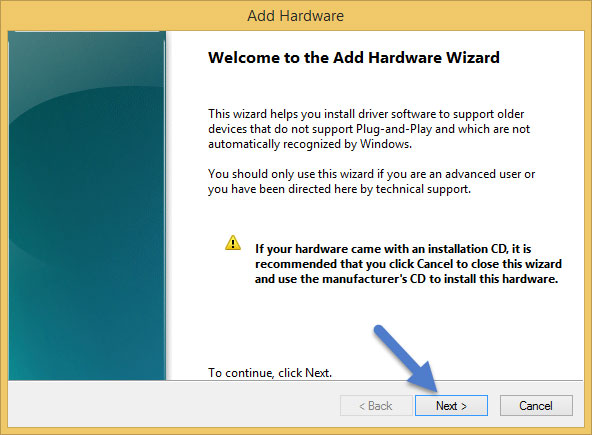
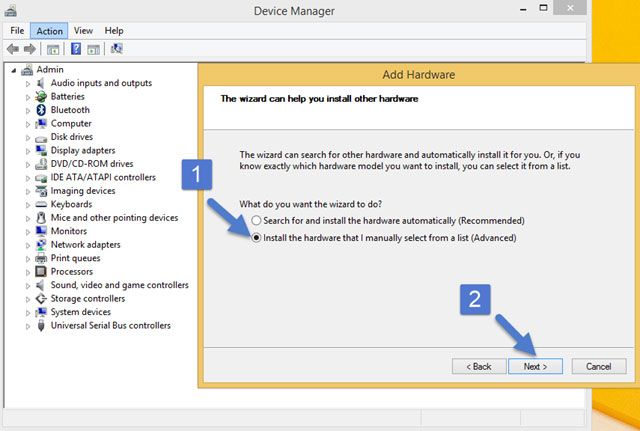
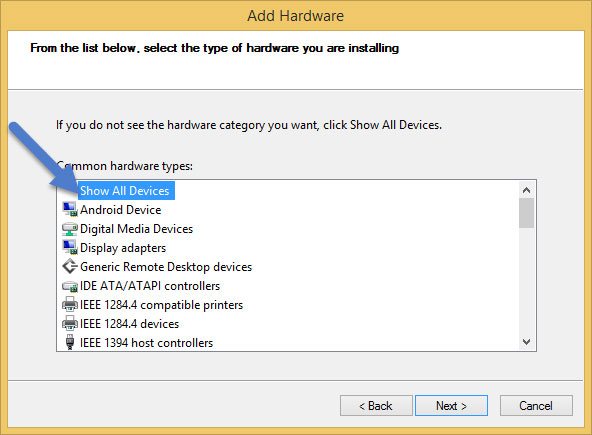
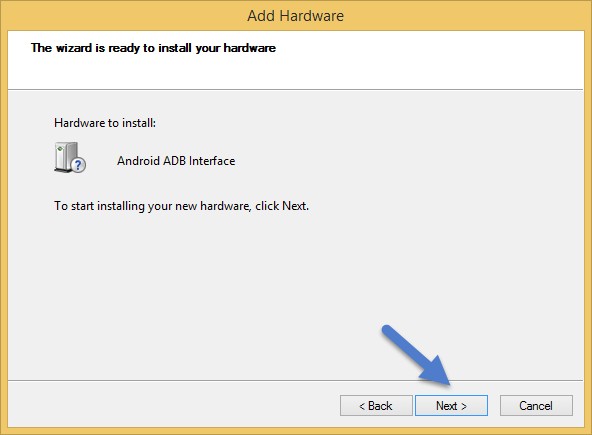
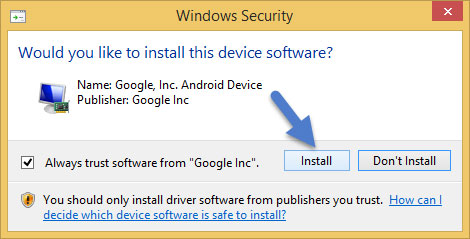
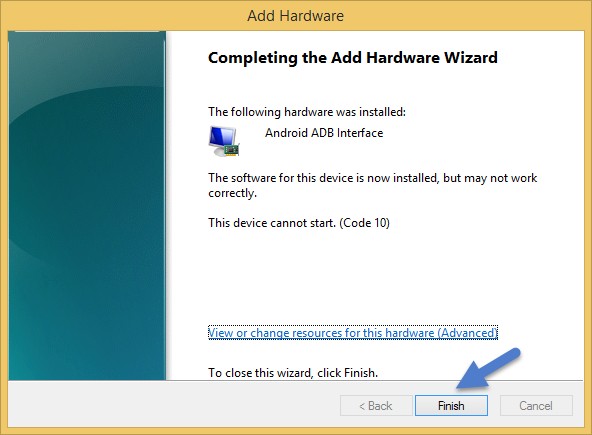
یہی ہے. اب آپ نے اپنے کمپیوٹر پر ADB ڈرائیور کی تنصیب کامیابی سے مکمل کر لی ہے۔ اگر آپ کو اس ٹیوٹوریل کی پیروی کرتے ہوئے کوئی مسئلہ درپیش ہے تو مجھے تبصرے کے ذریعے بتائیں۔
